This article will show you three different ways to password protect a drive in Windows 10. The first method is the more traditional and reliable of the three methods: BitLocker. BitLocker encrypts your data with AES 128-bit or 256-bit encryption and requires a startup key during bootup that unlocks your encrypted hard disk. The second way to protect the hard drive is to use free software called DiskCryptor.
And thirdly, I’ll show how to encrypt the hard disk using EaseUS Todo Backup, which will allow you to create an image of your entire system or just one partition for complete backup protection. This software also can lock down any file so it can’t be accessed without entering a password before opening them on another computer.
All three mentioned methods below have their advantages and disadvantages, but they are worth looking into if you find yourself in need of some serious lockdown. So let get started.
Firstly make sure, how you choose to protect your drive depends on whether you want to encrypt the entire drive or just one partition.
Password Protecting a Drive in Windows 10 Using BitLocker
Step 1: Go to Control Panel.
Step 2: Now, type Bitlocker in the search bar and open it. Otherwise, directly open control Panel > System and Security > BitLocker Drive Encryption (Manage BitLocker). Either way will lead you to this screen for creating or managing your encryption key with BitLocker.
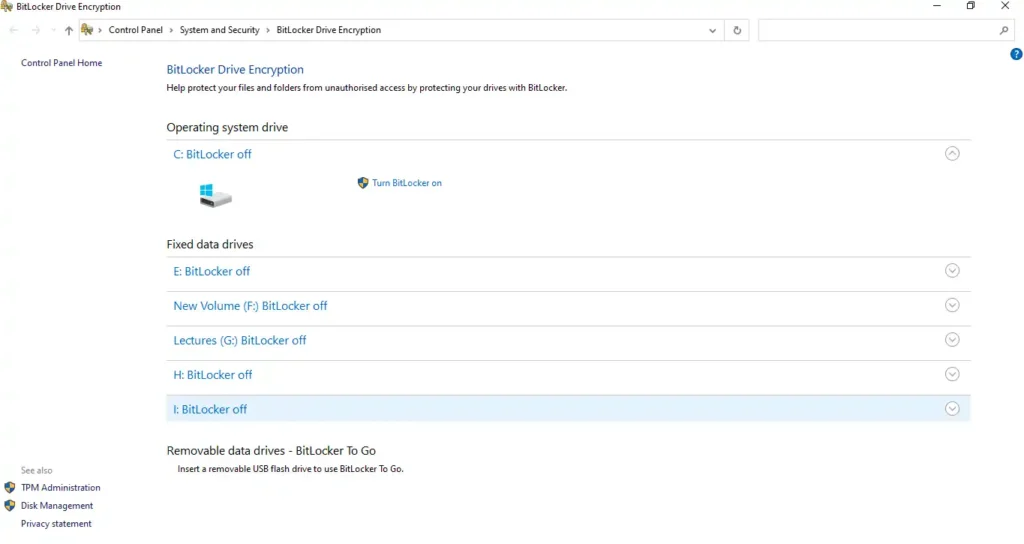
Step 3: You can encrypt any drive by selecting Turn on BitLocker. Just click on the arrow and then click on turn on Bitlocker.
Step 4: If you have a TPM chip, it will be activated, and you can skip stepping. If not, then you will need to set up a recovery key. You can either save this key to a file or print it out.
Step 5: You need to create a password to unlock your drive. This is the password you will need to enter every time you open a hard drive or start up your computer.
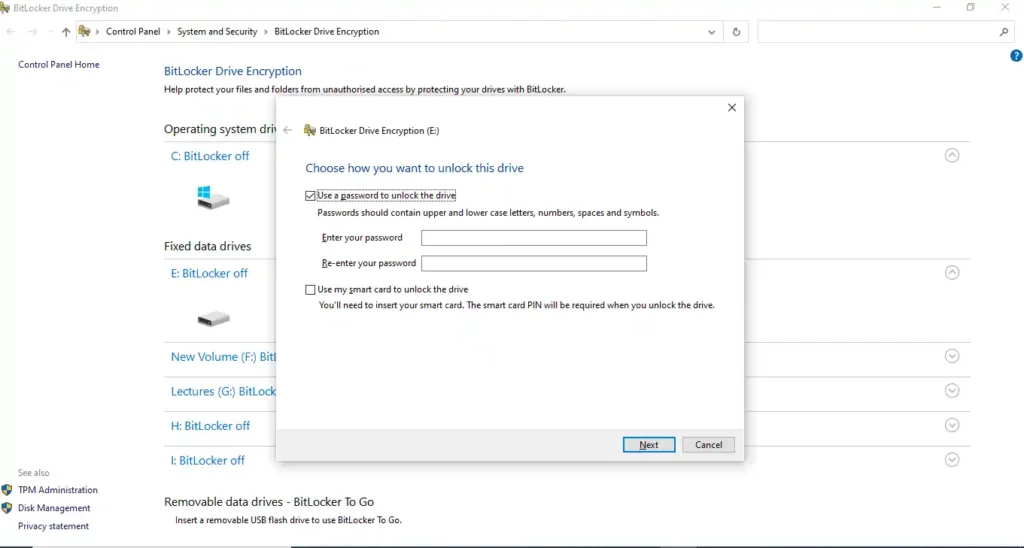
Step 7: This step will ask you to back up the recovery key, how you would like to recover the drive using a key. For example, I selected “Save a file,” which means your private key will store on a notepad file, and you will need that key to recover your encrypted data if you forget your password.
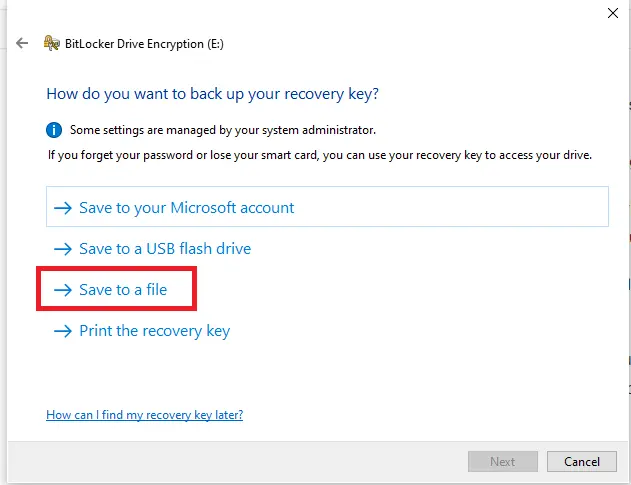
Step 6: After everything is set up, you will see this screen telling you that BitLocker has been on. Now, restart your computer to apply changes.
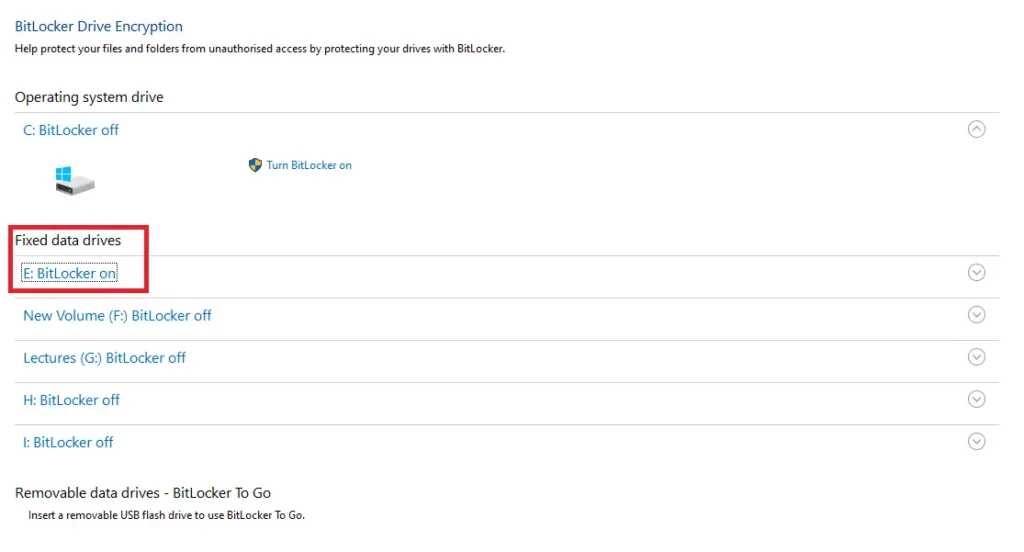
Setting hard drive password using DiskCryptor Encryption software
DiskCryptor is free software for the Windows operating system to encrypt system partitions, internal and external hard drives. It supports several industry-standard encryption techniques, including AES, TwoFish, Serpent.
Let understand how to protect the drive disk using it. First, download the ‘DiskCryptor‘ then install the software. Its installation process is straightforward; next and next, the setup will install.
Step 1: Open the tool and launch it.
Step 2: Here, you can see the DiskCryptor screen that will show you your hard drive partitions.
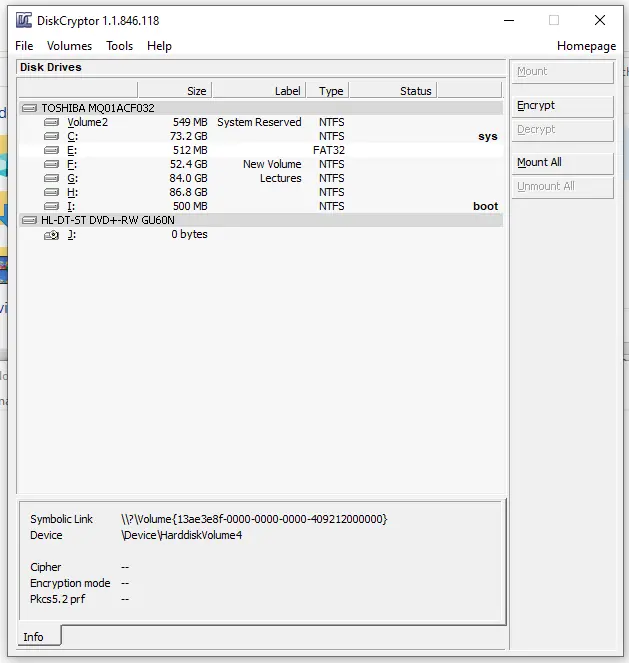
Step 3: Select your desired drive to encrypt with a password and click on the encrypt button.
Step 4: Next screen will ask you to set up encryption settings; you want to configure the encryption algorithm and mode. By default, it selects AES encryption, but you can also change it by clicking on the dropdown menu from the algorithm box. Once you have chosen the desired security technique, click on the Next button.
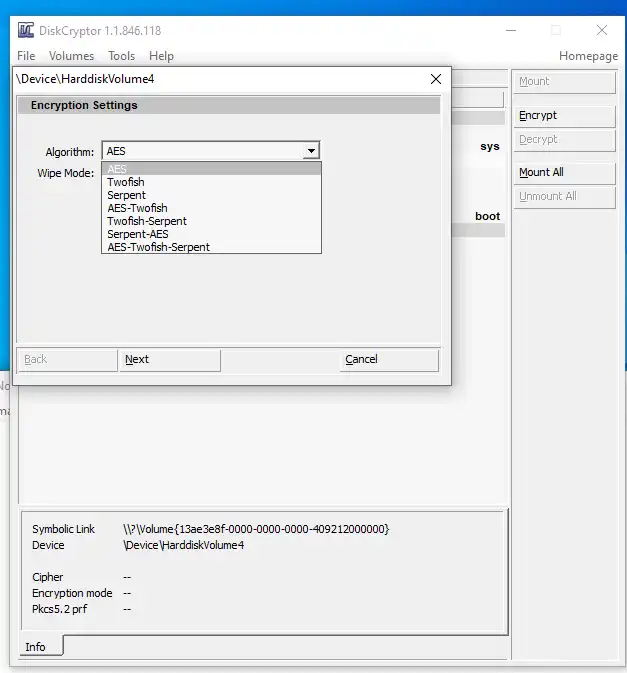
Step 5: This Window will ask you to enter a password for encryption you want to set. This password will be required every time you open the drive; no one can unlock or decrypt it without that code. So always try to make a solid and unique password; therefore, it is harder to break and
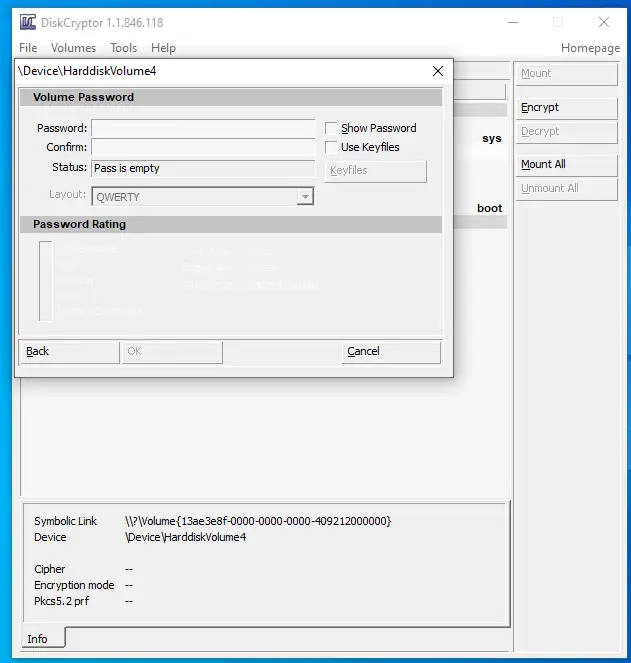
Protecting a drive in Windows 10 using the EaseUS Todo Backup tool
Note: This tool is only good if you want to save your backup with password protection. However, the Todo Backup tool does not support directly protecting the drive with passwords like Bitlocker.
Step 1: After installing the software, you will be asked to create a backup either of just your system partition or your entire hard drive. I chose ‘System and Partition.’ You can also decide what drives you want to include in the backup.
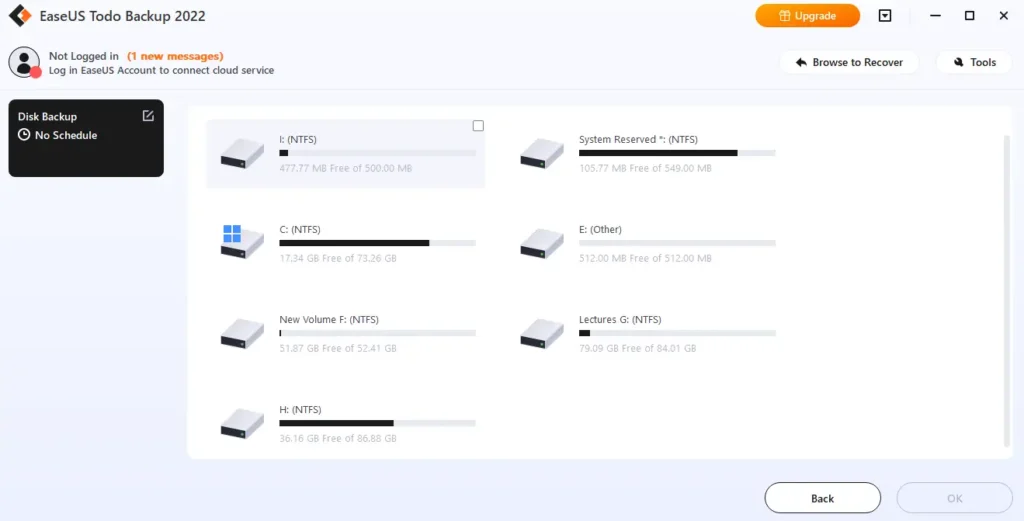
Step 2: The program will ask to enter a password. You will need to enter this password to restore your system or access any locked files. Make sure you remember this password!
Step 3: The software will start creating your backup. This may take some time, depending on how much data you have.
Step 4: After the backup is complete, you will see this screen telling you that your backup has been created successfully. Now, close EaseUS Todo the software, and rest keep your mind in peace because your data is safe.
Conclusion on how to password protect a drive in Windows 10
As you can see, all of these methods are relatively easy to use and provide a high level of security for your data. If you’re looking for a reliable way to password protect your drive, then BitLocker is the way to go.
However, if you want more flexibility with your encryption options, then DiskCryptor and EaseUS Todo Backup is good choice. This software will encrypt the hard drive without BitLocker.
But keep in mind all methods have their advantages and disadvantages that you should know before deciding which one of them to use for yourself. Remember that if you choose to encrypt your entire hard drive with BitLocker, the first thing you’ll need to do is create a startup key so you can boot up your computer. You can either save it as a file or print it out and.
FAQs
What can I use instead of BitLocker?
You can use DiskCryptor and EaseUS Todo to encrypt your hard drive without using BitLocker.
How can I put a password on my drive?
Windows operating provides a BitLocker tool to set a password and encrypt the hard drive.
Can you encrypt any hard drives?
Yes, it is much easier to encrypt drive BitLocker, or even there is much flexible way to encrypt and decrypt the hard disk.
Is there a free version of BitLocker?
DiskCryptor is an excellent alternative to BitLocker. It is free and open-source software to protect your internal and external storage devices.
Is DiskCryptor safe?
Yes, it is safe and reliable software that does not impact system performance since it is a lightweight tool without putting any pressure on RAM.
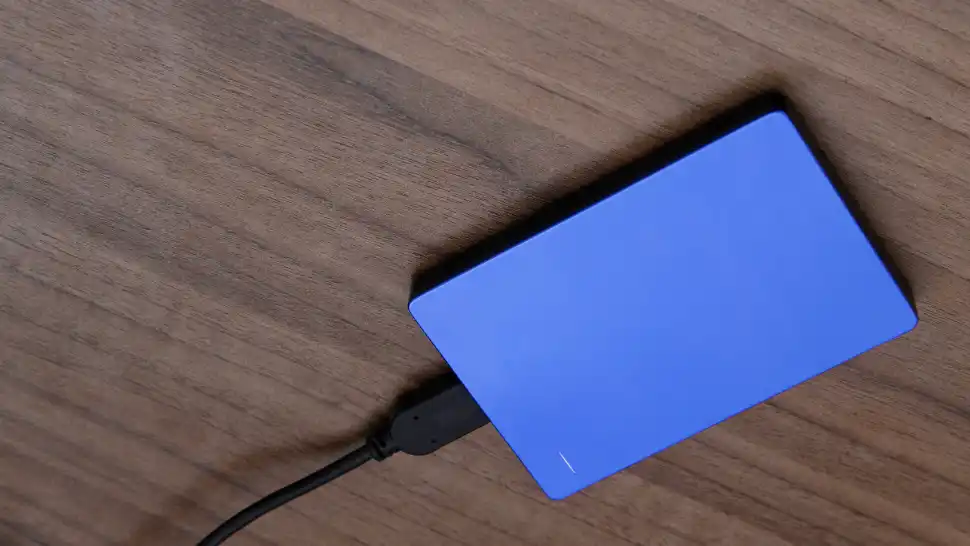
2 thoughts on “How to Password Protect a Drive in Windows 10 Using 3 Ways”